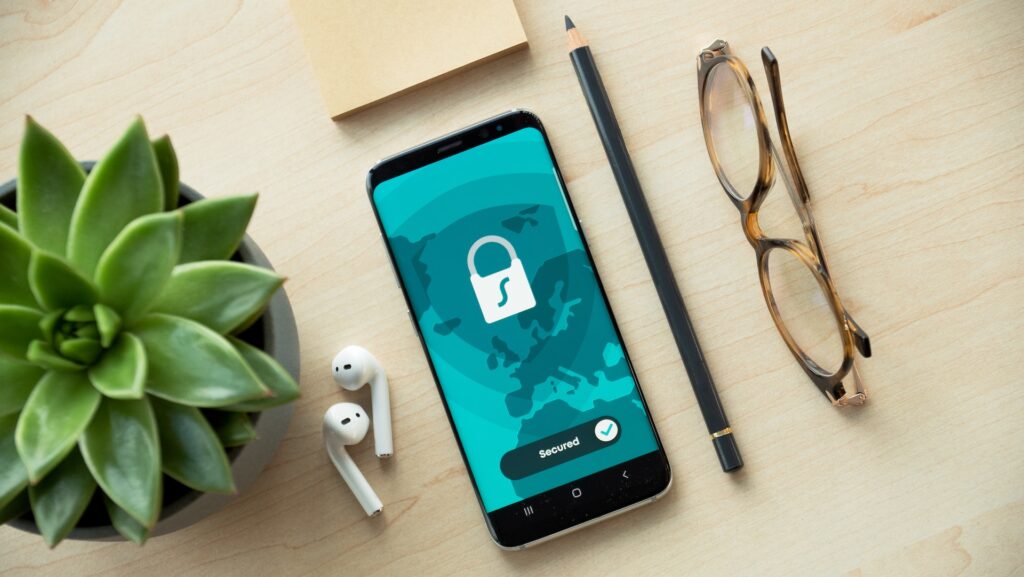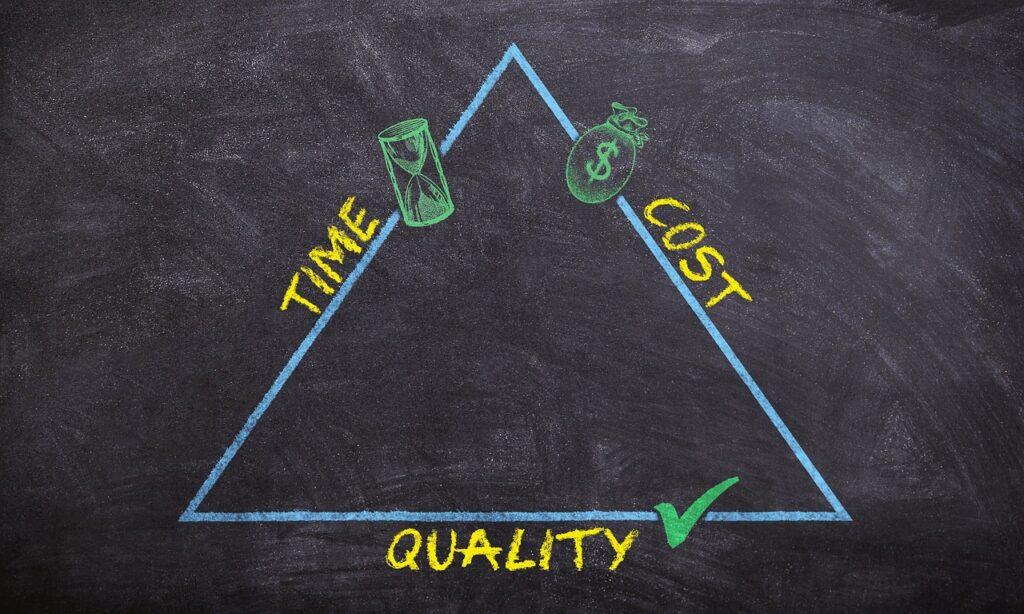Introduction
In the fast-paced world of technology, IT issues are inevitable. From slow computers to network disruptions, these problems can significantly hinder productivity and efficiency in any workplace. Understanding and resolving these issues swiftly is not just about convenience; it’s a vital part of maintaining operational integrity and ensuring business continuity.
Every organization, regardless of size or sector, faces IT challenges that can impact their day-to-day operations. However, many of these problems are common and, fortunately, solvable with the right knowledge and tools. This article delves into the top 10 IT issues that businesses commonly encounter. More importantly, it provides practical, step-by-step solutions to help you resolve these issues effectively and prevent them from recurring.
Whether you’re an IT professional looking to refine your troubleshooting skills or a business owner seeking to mitigate IT-related disruptions, this guide will equip you with the essential insights to manage and overcome the most frequent IT hurdles. Let’s explore these common challenges and learn how to keep your technology running smoothly, ensuring that IT supports your business goals rather than obstructing them.
Printer and Peripheral Connectivity Problems
Common Printer Issues and Fixes
Printers and peripherals such as scanners, keyboards, and external drives are essential components of many business operations, but connectivity issues can frequently arise. Common printer problems include printer not responding, paper jams, poor print quality, and driver errors. To troubleshoot these issues:
- Check Physical Connections: Ensure all cables are securely connected and the printer or peripheral is turned on. For wireless devices, check the Wi-Fi or Bluetooth connection settings.
- Update or Reinstall Drivers: Outdated or corrupted drivers are a common source of issues. Visit the manufacturer’s website to download the latest drivers or use the device manager on your computer to check for driver updates.
- Clear Print Queue: A stuck print job can cause the printer to stop functioning. Clear the print queue through your computer’s control panel or settings.
- Configure Correct Settings: Ensure that the printer or peripheral is set as the default device and that all settings are correctly configured according to the manufacturer’s specifications.
- Physical Inspection and Maintenance: Regularly clean your printers and peripherals, check for any physical damage, and replace consumable components like toner and ink cartridges as needed.
Ensuring Reliable Peripheral Connections
For other peripherals, issues might include unresponsiveness or incompatibility. Here are steps to ensure their reliable operation:
- USB/Port Check: Swap the ports to check if the issue is with the port rather than the peripheral. Similarly, try using a different USB cable if possible.
- Device Compatibility Check: Ensure that the peripheral is compatible with your operating system. Some older devices might not work with newer operating systems without specific drivers or additional software.
- Power Source Verification: Some peripherals require more power than what a standard USB port provides. For these, ensure they are connected to a powered USB hub or have an independent power source.
- Software and Application Updates: Ensure that any associated software or applications are up-to-date. Sometimes, compatibility issues are resolved through software updates.
- Consult IT Support: If the problem persists despite all troubleshooting efforts, it may be necessary to consult professional IT support. They can provide more specialized diagnostic tools and experience.
Email Delivery and Reception Issues
Diagnosing Email Problems
Email issues can manifest in various ways, such as emails not being sent or received, messages ending up in spam folders, or email attachments failing to open. To effectively diagnose and resolve these problems, follow these steps:
- Check Internet Connectivity: Ensure that your device is connected to the internet. A simple connectivity issue can often be the root cause of email problems.
- Inspect Email Settings: Incorrect settings can prevent emails from being sent or received. Verify that your SMTP, IMAP, and POP3 settings are correct according to your email service provider.
- Look for Error Messages: Many email programs provide specific error messages that can help identify the issue. Use these messages to guide your troubleshooting efforts.
- Check Spam Filters and Rules: Sometimes, emails are mistakenly routed to the spam folder or blocked due to strict filters or rules set up in your email program. Adjust these settings if necessary.
- Ensure Sufficient Storage: Lack of space in your email inbox or on your device can prevent new messages from being received. Make sure you have enough storage available.
Solutions for Email System Management
Once you’ve diagnosed the issue, here are some solutions to help ensure reliable email delivery and reception:
- Update Email Client: Outdated email clients can lead to compatibility and security issues. Ensure your email software is up-to-date.
- Reset Email Account: If ongoing issues persist, consider removing and then re-adding your email account to your device. This can often resolve underlying problems.
- Use Web-Based Email: If problems occur with a local email client, try accessing your email through a web browser. This can bypass issues related to local email software.
- Consult IT Support: For persistent or complex issues, it may be necessary to consult with IT support. Professional help can resolve deeper systemic problems within your email infrastructure.
- Educate Users on Best Practices: Educate your team about best practices for email management, such as regular inbox maintenance and cautious handling of suspicious emails to avoid phishing attacks.
Slow Internet Speeds
Causes of Slow Internet
Slow internet can drastically affect productivity and can be caused by a variety of factors, including:
- Bandwidth Saturation: This occurs when too many devices or high-demand applications consume the bulk of the available bandwidth.
- Poor Router Placement: Routers placed far from devices or obstructed by walls and furniture can result in weak signal strength.
- Outdated Hardware: Older modems and routers can struggle to handle modern internet speeds and traffic loads.
- ISP Throttling or Issues: Sometimes, slow speeds are due to limitations imposed by your Internet Service Provider (ISP) or problems with their service.
- Heavy Network Traffic: High traffic times during the day can slow down the internet speed as more users are online.
Tips to Boost Internet Speed
Here are some strategies to help alleviate slow internet speeds and maintain a more stable connection:
- Upgrade Your Plan or Provider: If your current internet plan does not meet your needs, consider upgrading to a higher speed plan or switching providers.
- Optimize Router Placement: Place your router in a central location away from walls and obstructions to enhance signal distribution.
- Limit Bandwidth-Heavy Applications: Use network management tools to prioritize bandwidth usage or limit bandwidth for non-essential applications, especially during peak hours.
- Update or Replace Hardware: Ensure your modem and router are up-to-date and capable of supporting your internet speed requirements. Consider replacing old equipment if necessary.
- Use Wired Connections: When possible, use Ethernet cables for critical workstations or during important tasks to improve stability and speed.
- Regularly Reboot Your Router: Sometimes, simply rebooting your router can improve connection speed as it clears memory and resets connections.
- Secure Your Network: Ensure that unauthorized devices are not connected to your network by securing your Wi-Fi with a strong password. Unrecognized devices can consume bandwidth and slow down your network.
User Access and Permission Errors
Understanding Access Control
User access and permission errors often occur when users are either granted too few rights to perform their jobs effectively or too many rights, which poses a security risk. Effective access control is crucial to both operational efficiency and security. It involves setting up permissions that are appropriately aligned with the roles and responsibilities of users within the organization.
Resolving Permission Conflicts
Here are steps to effectively manage and resolve user access and permission issues:
- Audit Current Access Levels: Regularly review and audit user permissions to ensure they align with current job roles. This review helps to identify any discrepancies or excessive privileges that could pose security risks.
- Implement Role-Based Access Control (RBAC): RBAC allows permissions to be assigned according to the role within the organization, simplifying the management of user rights and ensuring consistency across similar job functions.
- Use Principle of Least Privilege (PoLP): Always grant users the minimum level of access necessary for their job functions. This minimizes potential damage in cases of account compromise or user error.
- Regularly Update Permissions: As roles change within an organization, update permissions accordingly. This is particularly important in dynamic environments where job roles are frequently adjusted.
- Employ Strong Authentication Methods: Strengthen access controls by implementing multifactor authentication (MFA). This adds an additional layer of security by requiring multiple forms of verification before granting access.
- Provide Training and Support: Educate users on the importance of security practices and how to handle access issues. Support should be readily available to address any access-related queries or problems.
- Monitor and Log Access: Use monitoring tools to track who accesses what data and when. Regularly review logs to detect unauthorized access or anomalous activities. This can also help in auditing and compliance efforts.
Hardware Failures and Troubleshooting
Identifying Hardware Issues
Hardware failures can manifest through a variety of symptoms that affect the functionality and performance of IT systems. Common indicators include frequent system crashes, unusual noises, overheating, and physical damage. It’s important to recognize these signs early to prevent further damage and potential data loss.
Repair vs. Replace Decision Making
When facing hardware issues, the decision to repair or replace can depend on several factors:
- Assess the Age and Condition of the Hardware: Older hardware that is nearing the end of its expected life cycle may be more cost-effective to replace than to repair. Consider the age, warranty status, and overall condition of the equipment.
- Consider the Cost Implications: Compare the cost of repairs (including parts and labor) to the price of purchasing new hardware. If the repair costs are approaching or exceeding 50% of the cost of new equipment, replacement might be the better option.
- Evaluate the Impact on Productivity: Consider how the downtime required for repair versus replacement will affect productivity. Sometimes, replacing hardware can be quicker and lead to less downtime than attempting a repair.
- Check Compatibility and Future Needs: Ensure that any new hardware is compatible with your existing system and will meet future operational needs. Investing in new technology might offer better performance and more features that can benefit your business.
- Seek Professional Advice: Consult with IT professionals to get an accurate diagnosis and recommendations. They can provide valuable insights into the most cost-effective and efficient solutions based on your specific circumstances.
- Implement Preventive Measures: Once you have addressed the immediate hardware issues, take steps to prevent future failures. This might include improving environmental conditions (like cooling and dust control), using surge protectors, and implementing regular maintenance schedules.
FAQ
To speed up a slow computer, start by cleaning up your disk space, uninstalling unused programs, and running a system diagnostics to check for any software conflicts or memory issues. Additionally, upgrading your RAM or moving to a solid-state drive (SSD) can significantly improve performance.
Preventing malware involves a combination of using updated antivirus software, avoiding clicking on suspicious links or downloading attachments from unknown sources, and keeping all software up to date to patch security vulnerabilities. Regular backups also ensure you can restore your system if it becomes infected.
If you’re unable to connect to WiFi, check to ensure the network is not down and that the signal strength is adequate. Restart your router and device, check for interference from other devices, and ensure your WiFi drivers are up to date. If issues persist, consider changing your WiFi channel or consulting with IT support.
First, check the printer for any error messages or warnings such as low ink/toner or paper jams. Ensure the print queue is not stuck and that the correct printer is set as the default. Reinstalling the printer drivers or connecting the printer via a different protocol (USB instead of WiFi, for example) can also resolve many issues.
The frequency of backups should match the importance and frequency of data changes. For critical business data, daily backups might be necessary, while less critical data may only need weekly or monthly backups. It’s essential to have both local and off-site backups to protect against physical and cyber threats.
Verify your internet connection first, then check your email settings (SMTP, IMAP/POP3) and ensure they are configured correctly according to your email provider. Look for any storage limits being reached and clear out your inbox if necessary. If problems persist, contact your email provider for further assistance.
Conclusion
Navigating the landscape of IT issues can be daunting, but with the right knowledge and tools, these challenges can be managed effectively. The “Top 10 Common IT Issues and How to Resolve Them” guide aims to empower users and IT professionals alike by providing actionable solutions and insights into the most frequent complications they might face.
The key to successful IT management is not only in resolving issues as they arise but also in anticipating potential problems and implementing preventive measures to mitigate them. Regular updates, comprehensive backups, consistent education on new threats and technologies, and strategic planning are all critical components of a robust IT framework.
Remember, IT support is not just about fixing problems—it’s about creating an environment where technology works seamlessly to support and enhance business operations and personal tasks. By staying informed and prepared, you can ensure that IT issues cause minimal disruption and are resolved swiftly and efficiently.
For further information, tips, or professional IT support, don’t hesitate to visit our IT Support page or contact our expert team ready to assist you with any technical needs. Let us help you keep your IT environment running smoothly and efficiently.